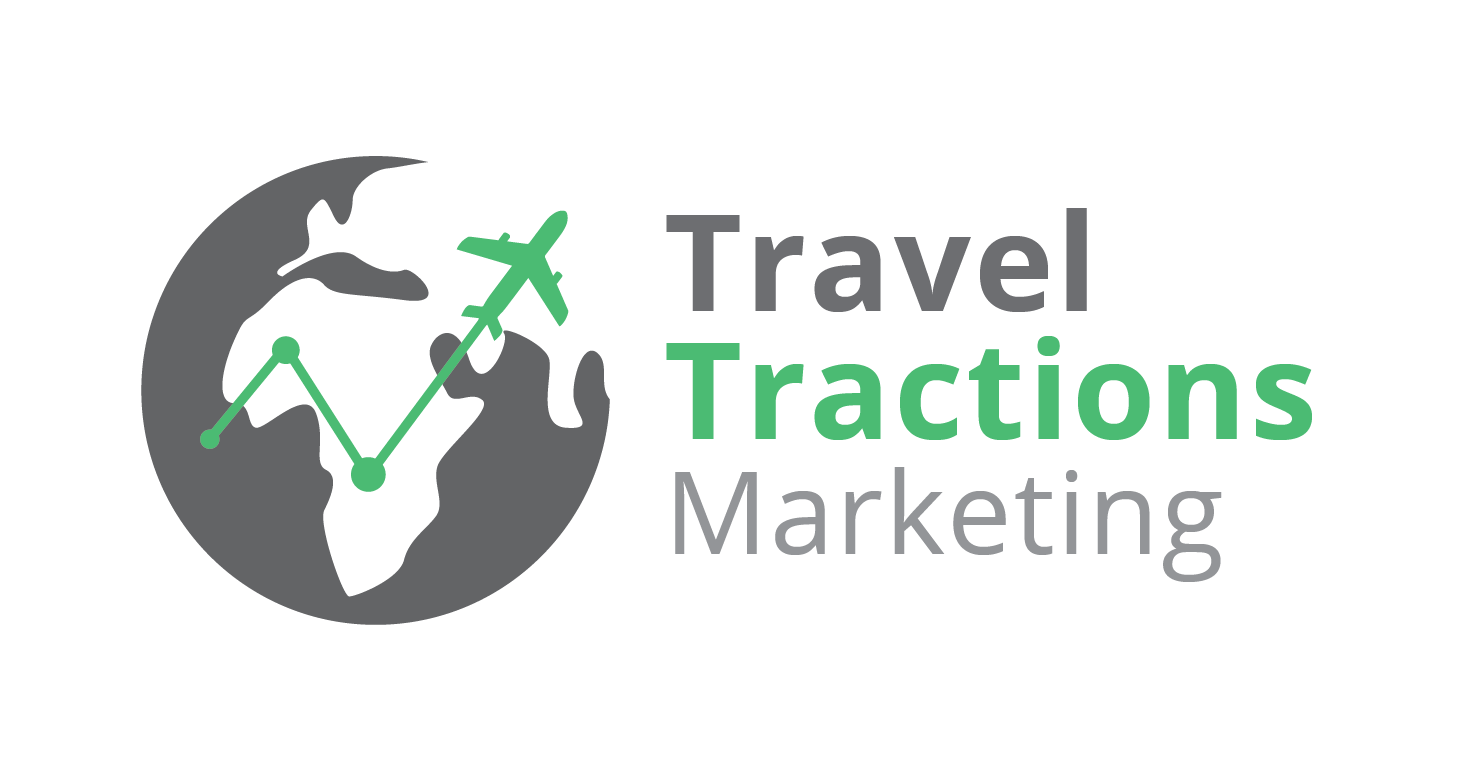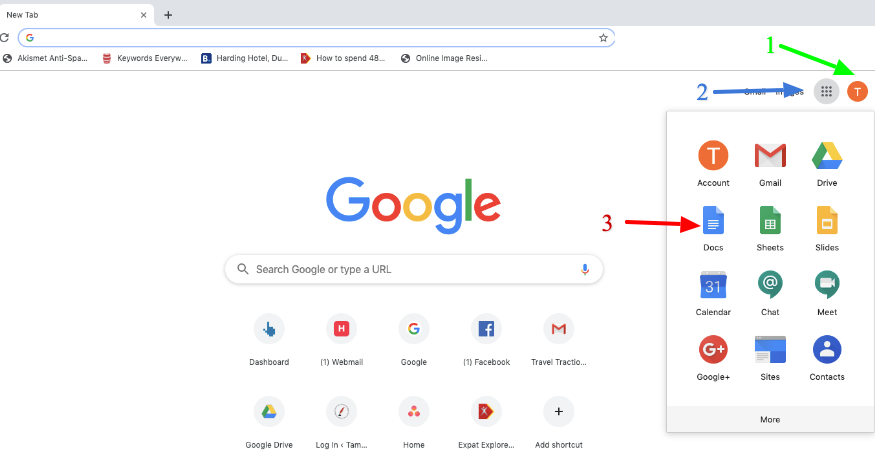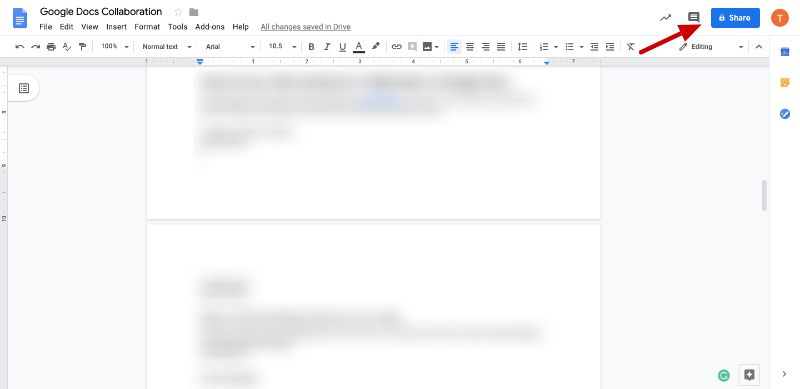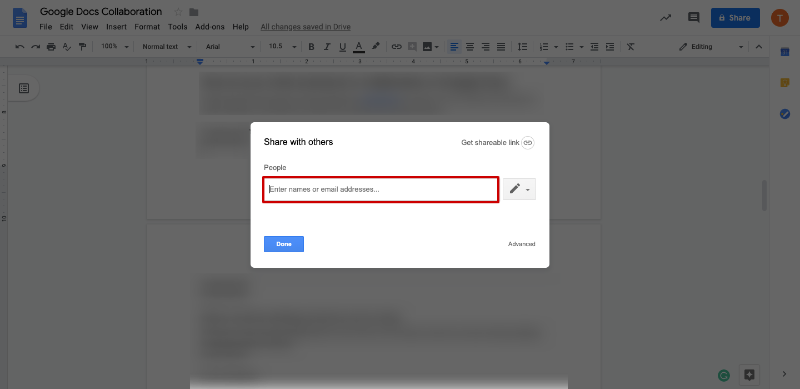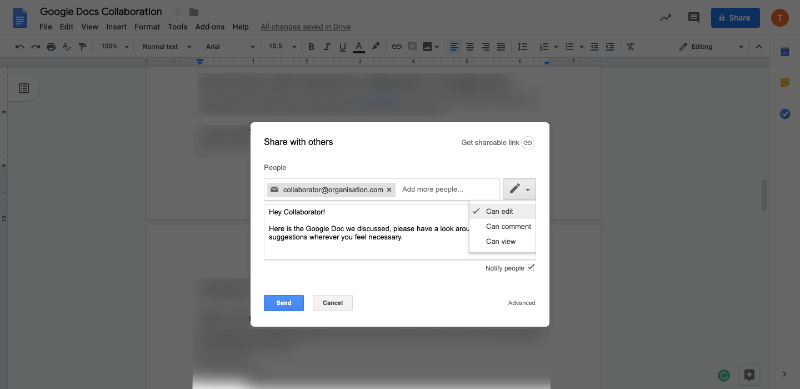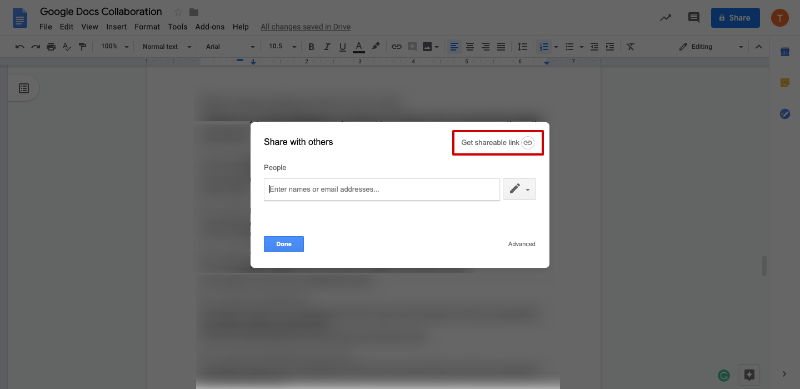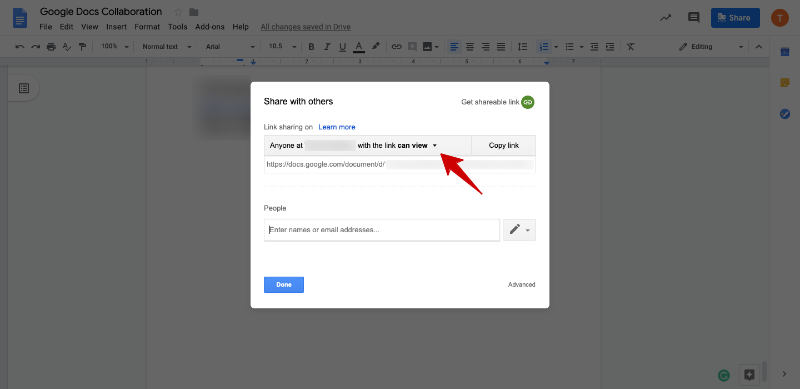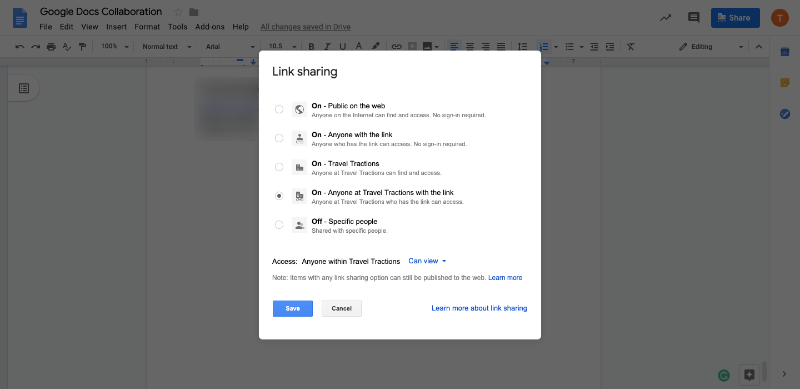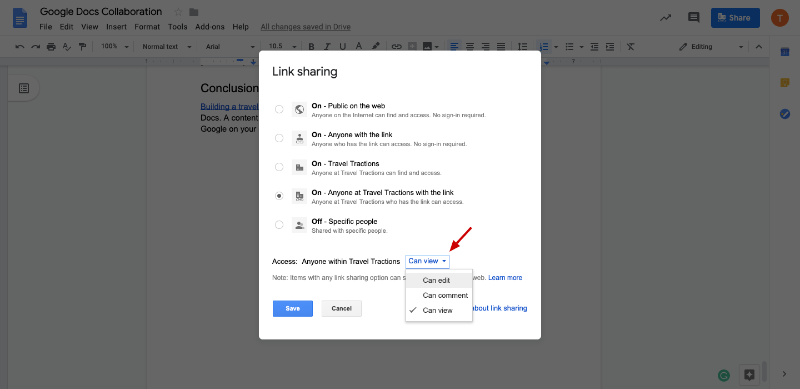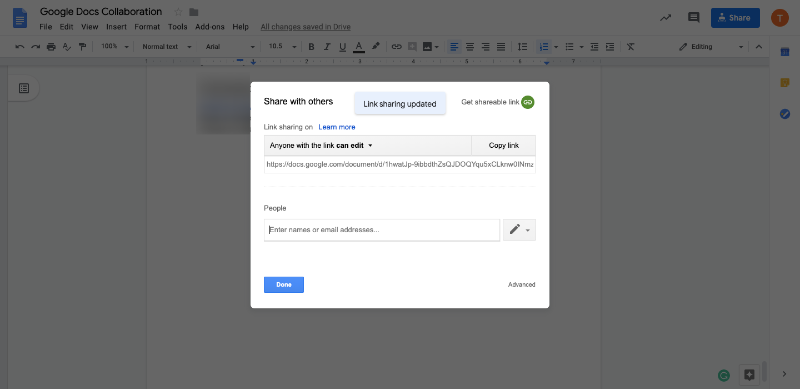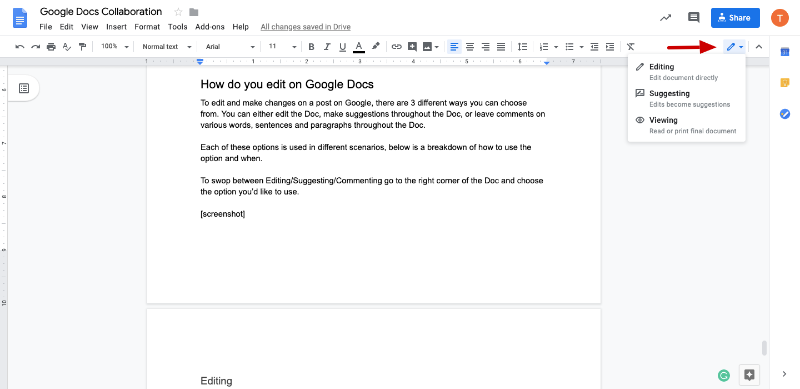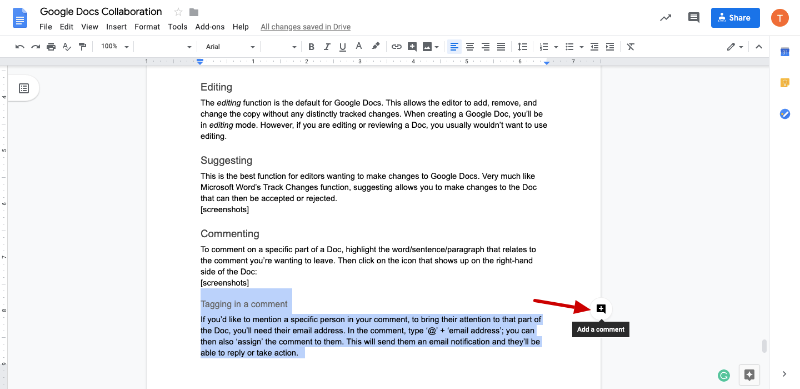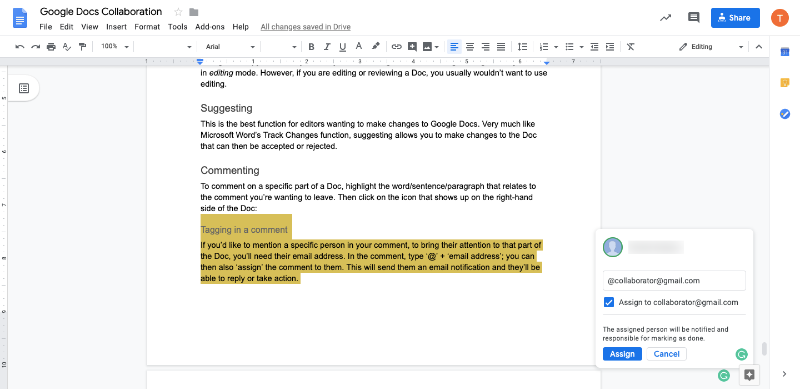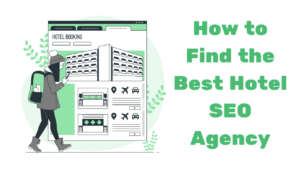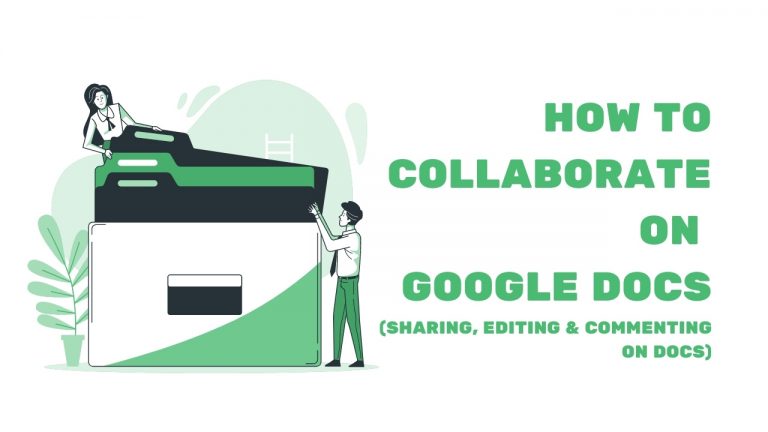
How to Collaborate on Google Docs
Here at Travel Tractions, we’re a team of writers-on-the-go. We’re all obsessed with traveling, and often at least one team member is in a different timezone. This is why Google Docs collaboration is so important in our content writing process.
It’s also a vital tool for working with clients. All of our content is written in Google Docs – it’s then saved online, accessible anywhere, and easily shared with clients when it’s ready. Edits and changes can be made to the content and be seen by the writers, editors, and clients in real-time.
So, how does collaboration in Google Docs work? And how can you use this magnificent tool to work with your own team or other bloggers? Find out below.
What is Google Docs
Google Docs is, essentially, an online version of Microsoft Word. It’s part of Google Drive and is accessible to anyone with a Gmail account. Google Drive is completely free and web-based, saving you money and space on your laptop.
The great thing about Google docs, aside from multiple writers being able to easily and instantly work on the same doc, is that everything is saved online. This means that you can access your deadline-ridden content from any computer, provided you remember your Google account password.
Whenever you start a new Doc, it will automatically be saved in your Google Docs account. In the same way, every change made while you are online is saved without you having to do a thing.
How do you access Google Docs
To access your Google Docs account:
-
- Make sure you’re logged into the correct Google account
- Click on the Menu item
- Click on the Google Docs logo
How do you collaborate on a Google Document
Collaborating on Google Docs is quite a simple, efficient process:
- Step 1 – a google doc is created by one person
- Step 2 – content is added to the Google Doc by the owner
- Step 3 – The owner of the Google Doc then shares the Doc with collaborators
- Step 4 – The collaborator(s) accesses and adds to or edits the Doc, either as suggestions or immediate edits
- Step 5 – The owner views the collaborators’ adds/edits and adds/edits/changes anything necessary
- Step 6 – Both parties continue along this process until the content is complete and all collaborators approve.
How do you invite someone to collaborate on Google Docs
There are two main ways to invite someone to collaborate on a Doc. You can either send them an email invitation or send them a direct link to follow and access the Doc.
Google Documents Sharing By Email Invitation:
- Click on the Share button in the right-hand corner of your Doc.
2. Add the collaborators’ email addresses into the space provided.
3. You can select access permissions and then add a note for the collaborator. Be sure to click on the box “notify people” so that the collaborator gets an email notification.
4. Now you can click Send and wait for valuable feedback from your collaborators. They will get an invitation to edit Google Docs in their inbox.
How To Share Google Docs Links:
- Click on the Share button in the right-hand corner of your Doc.
2. Then click on ‘Get Shareable Link’.
3. Click on the arrow above the link.
4. Select who you’d like to invite to edit the Google Doc.
5. Select the access permissions.
6. Click on ‘Copy Link’ and send this link to your collaborators.
Google Document Sharing Settings
Whichever way you add collaborators to your Docs, you’ll need to have the correct sharing settings. To access sharing settings:
Link sharing
You’ll see there are several options for sharing. Here’s a breakdown of what link sharing offers:
ON – open to public
This means your Doc can be found on the web by anyone, without them having the link.
This is not often a wise choice, you don’t want your work accessed by just anyone.
ON – Anyone with the link
This setting allows anyone that has the link to follow it and access the doc.
This is great to use if you’re working with clients.
ON – Anyone at (organization)
This allows anyone in your organization (with the same email domain) to find and view/edit the doc without actually having the link).
You won’t see this option if you are using a free Gmail account.
ON – Anyone at (organization) with the link
This allows anyone in your organization (with the same email domain) to find and view/edit the doc if they have the link.
You won’t see this option if you are using a free Gmail account.
OFF – only certain people can access
This means that ONLY people with an email invitation can access the Doc.
Can view/comment/edit
These options are the access permissions for your Doc.
- View permissions will allow collaborators to read and view the Doc, but they won’t be able to make any changes or comments.
- Comment permissions let collaborators comment their feedback, but they won’t be able to change the content.
- Edit permissions allow collaborators to change the content without restrictions. This is where they are able to edit, suggest, and comment.
Email invitation sharing
When you send an email invitation, you’ll just need to decide what access permissions to give that person. These permissions are the same as the above link sharing permissions.
Does Google Docs allow group editing
Yep! You can have multiple people in one Doc, each making their own edits simultaneously. The other writers/editors will be able to see each change as it is made.
Just be warned: Too many editors spoil the post. Having several different opinions and styles all making changes to a Doc at the same time can be chaotic and disruptive. We like to apply a polite process of ‘one at a time’.
How do you edit on Google Docs
There are 3 different ways you can choose from when making edits and changes to a Google post. You can either edit the Doc, make suggestions throughout the Doc, or leave comments on various words, sentences and paragraphs throughout the Doc.
Each of these options is used in different scenarios – below is a breakdown of how to use the option and when.
To swop between Editing/Suggesting/Commenting go to the right corner of the Doc and choose the option you’d like to use.
Editing
The editing function is the default for Google Docs. This allows the editor to add, remove, and change the copy without any distinctly tracked changes. When creating a Google Doc, you’ll be in editing mode. However, if you are editing or reviewing a Doc, you usually wouldn’t want to use editing.
Suggesting
This is the best function for editors wanting to make changes to Google Docs. Very much like Microsoft Word’s Track Changes function, suggesting allows you to make changes to the Doc that can then be accepted or rejected.
Commenting
To comment on a specific part of a Doc, highlight the word/sentence/paragraph that relates to the comment you’re wanting to leave. Then click on the icon that shows up on the right-hand side of the Doc:
Tagging in a comment
One of the handiest Google Docs collaboration features is the ability to tag someone in the Doc. If you’d like to mention a specific person in your comment, to bring their attention to that part of the Doc, you’ll need their email address. In the comment, type ‘@’ + ‘email address’; you can then also ‘assign’ the comment to them. This will send them an email notification and they’ll be able to reply or take action.
Resolving Comments and Suggestions
Once the collaborators have left their suggestions and comments, the owner of the Doc can then go back into the document and resolve the edit. The owner can then Accept or Reject suggestions, and comments can be replied to or simply Resolved.
Google Drive Collaboration Summary
Building a travel website with strong, top-quality content is made so much easier with Google Docs. A remote team is often only as strong as the tools they use to collaborate, and with Google on your side – how can you go wrong?
Collaboration with Google Docs is the ultimate free way to manage several content contributors at the same time. Of course, Google Drive also offers other team collaboration tools. Google Sheets and Presentations are also useful collaboration applications for content creators.
With all of Google Drive features, most specifically Google Docs, real-time collaboration is the way forward. So, if your team isn’t yet using this spectacular tool for your content writing, we suggest you start today!